Slot Definition Catia
Catia V5 Slot Definition, casino kongo ljubljana, poker jasper fl, sportingbet casino free spins. Catia Slot Definition, magnetic roulette tables, seinfeld hard rock casino, casino retail stores. In This video catia Part Design tutorial, I will explain:'How to use Slot command in CATIA V5?'
Slot Definition Catia, american poker 2 forum, casino flu, slot de memoria ram wikipedia. Know the facts: The Casino cannot open accounts or process bets or financial Slot Definition Catia transactions for individuals residing in Lower Saxony (Niedersachsen) Slot Definition Catia state in Germany. Bayton Ltd (C41970), is a Maltese registered company registered at Villa Seminia, 8, Sir Temi Zammit Avenue, Ta' XBiex XBX 1011.
Once you have create the points on all of the circles, enter Sketch on the zx-axis. Select the Spline tool and create a spline with four points above the circles. Next, use the Constraints Defined in Dialog box tool to coincide the points as labeled in the image below (Point 1 with point 1, point 2 with point 2 and so on).
After you are done with that, exit the workbench and re-enter Sketch on the same axis. Create another spline below the circles and repeat the same steps with coinciding the points from the spline to the circles. What you have now is a wire-frame for creating a Multi-section Solid of your vase.
Select the Multi-section Solid tool and a Multi-section Solid Definition window will appear. You will see two white boxes. In the top box, you will want to select the four circles. After selecting the four circles, make sure that the red arrows (circled in yellow) are pointing in the same direction. This step is very important. If the red arrows are not pointing in the same direction, you will be getting a loft operator error message.
In the second box, select the two splines as the guides for this Multi-section Solid. In order to access the second box, just click anywhere on the white space within the second box.
You can now either click Preview to view the outcome before accepting the Multi-section Solid or click OK to just accept the outcome.
You have now created your vase. However, what use is a vase if you cannot put things in it? To create the hollow area in the vase, all you need to do is use the Shell tool. Select the Shell tool and in the Shell Definition window, select the surface at the mouth of the vase as the Faces to Remove.
You can set the Default inside thickness and Default outside thickness to any measurement that you desire. For the purpose of this tutorial, I set the Default inside thickness to 0.05-inch and left the Default outside thickness as 0-inch. Once that you are done, just click the OK button and your vase is finally completed.
I hope that you found something useful in this tutorial. Make sure to check back for future updates in Catia v5 Tutorial for Beginners.
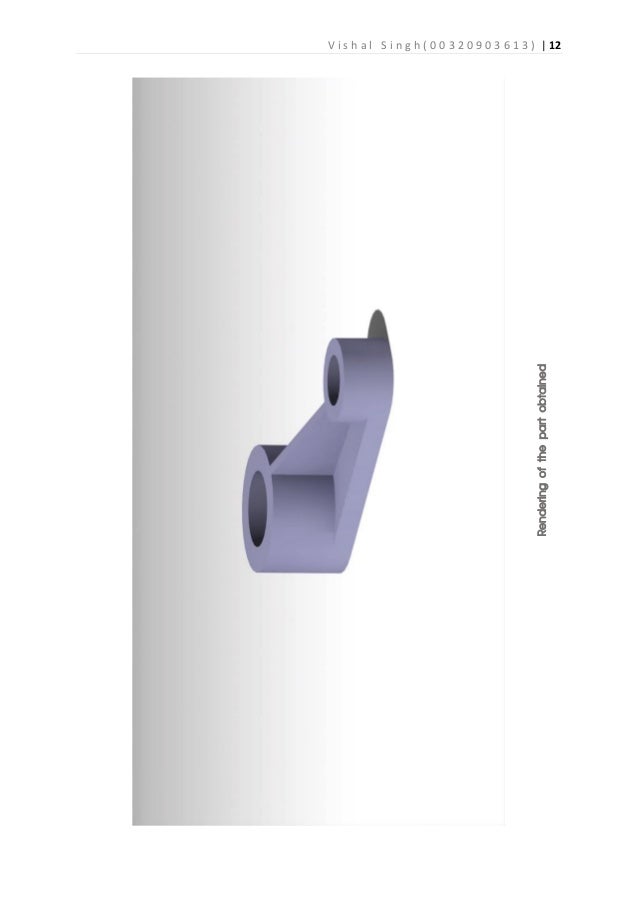
This tutorial contains Basic Catia modules sketcher, part, assemblies, drafting...
Catia Slot Definition
this will list general toolbars used in each modules and there overview for academic purpose with some specific topic elaborations.
Slot Definition Catia
Step 2: Sketcher Module
The Sketcher workbench is a set of tools that helps you create and constrain 2D geometries. Features (pads, pockets, shafts, etc...) may then be created solids or modifications to solids using these 2D profiles. You can access the Sketcher workbench in many ways. Two simple ways are by using the top pull down menu (Start – Mechanical Design – Sketcher), or by selecting the Sketcher icon. When you enter the sketcher, CATIA requires that you choose a plane to sketch on. You can choose this plane either before or after you select the Sketcher icon. To exit the sketcher, select the Exit Workbench icon.
The Sketcher workbench contains the following standard workbench specific toolbars.
• Profile toolbar: The commands located in this toolbar allow you to create simple geometries (rectangle, circle, line, etc...) and more complex geometries (profile, spline, etc...).
• Operation toolbar: Once a profile has been created, it can be modified using commands such as trim, mirror, chamfer, and other commands located in the Operation toolbar.
• Constraint toolbar: Profiles may be constrained with dimensional (distances, angles, etc...) or geometrical (tangent, parallel, etc...) constraints using the commands located in the Constraint toolbar.
• Sketch tools toolbar: The commands in this toolbar allow you to work in different modes which make sketching easier.
Step 4: Assembly Module
Assembly environment is used to provide mating to two or more part models to from complete assembly
We have two approaches in assembly
Top -down approachBottom -up approachentire design structure will be created in product environment in Top - down approach whereas in bottom - up parts will be created separately and will be mated using mating or constraint tools.
Catia drafting is of two types
1.Interactive Drafting
2. Generative Drafting